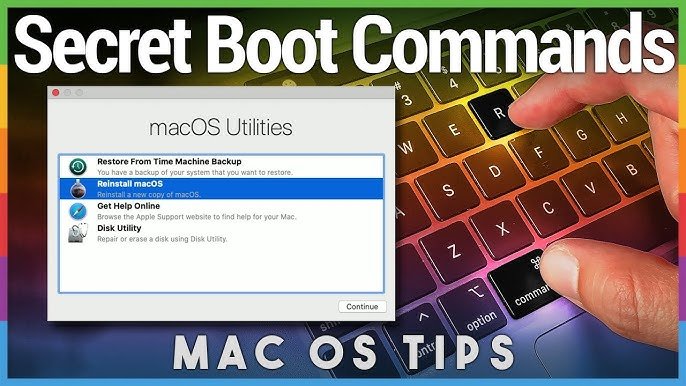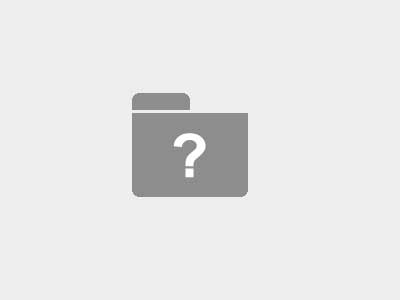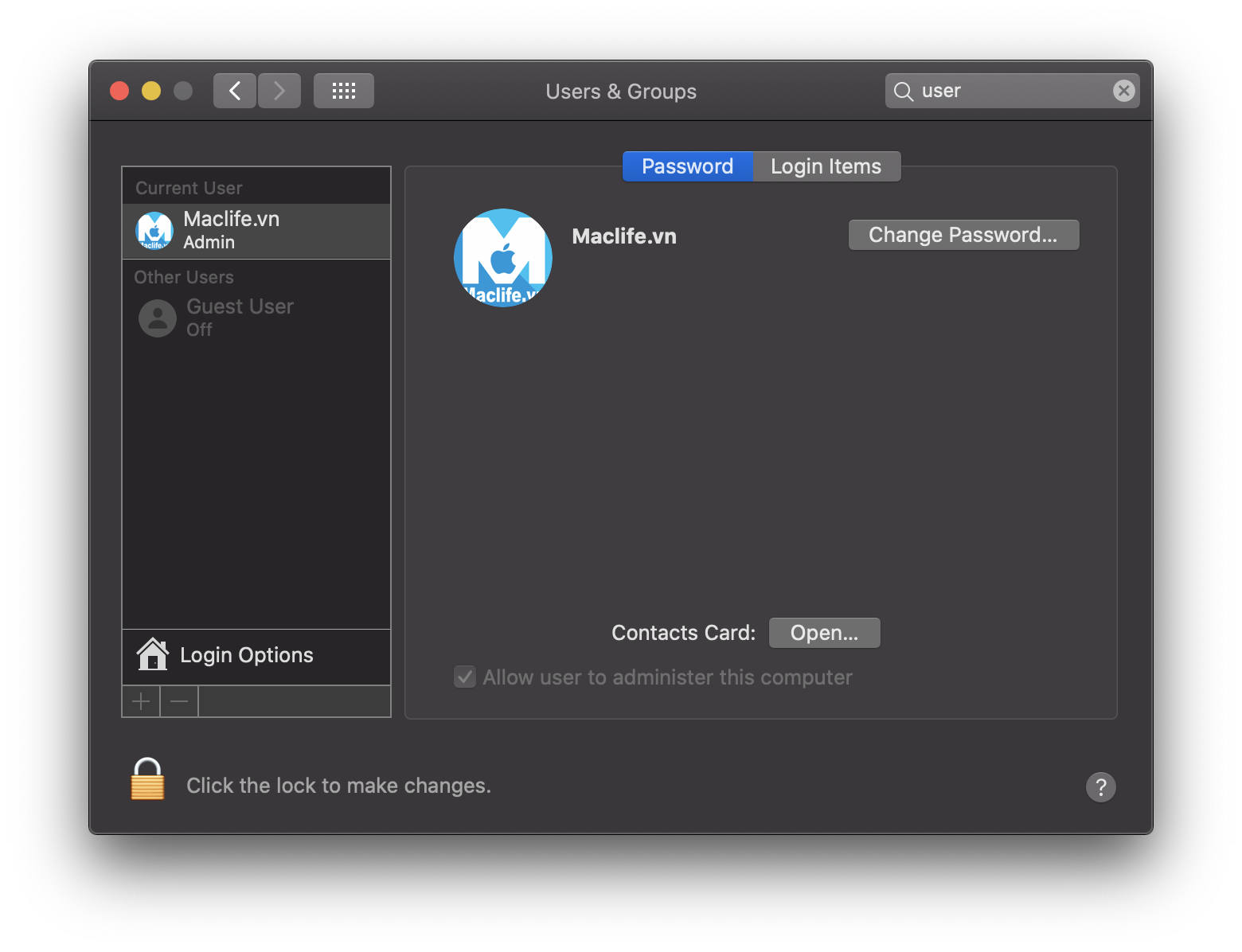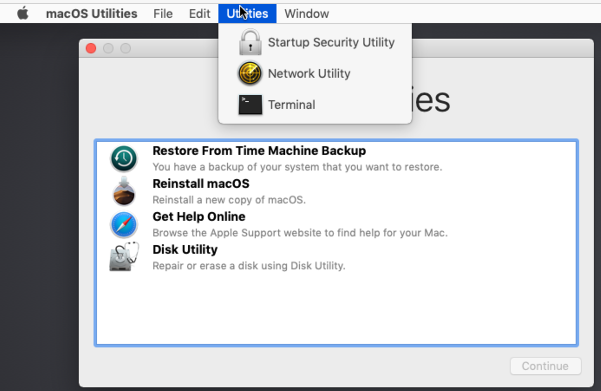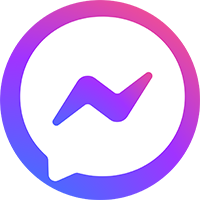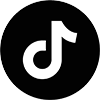Tắt Secure Boot trên macos sử dụng chip Apple T2
Tắt Secure Boot trên macos sử dụng chip Apple T2
Với những máy sử dụng chip T2, cụ thể là các dòng iMac, Mac Pro, Mac Mini, Macbook Air, Macbook Pro 2018 trở về sau. Khi cài lại mới hoàn toàn macOS bằng cách vào chế độ Recovery hay tạo USB để cài, bạn cần lưu ý một số vấn đề rất quan trọng như sau:
1. Với những máy cài qua Recovery (hoặc Internet Recovery)
Bạn cần thực hiện reset SMC theo hướng dẫn bài này reset SMC trước khi tiến hành Recovery, nếu không sẽ bị lỗi “folder hỏi chấm” khi khởi động
2. Nếu bạn cài bằng USB như bài hướng dẫn tại đây
Bước 1: Kiểm tra chắc chắn máy phải đang có sẵn hệ điều hành trên ổ cứng với ít nhất một người dùng (User) có quyền quản trị viên (Administrator).
Bước 2: Shutdown máy và khởi động vào Recovery bằng cách giữ tổ hợp phím Command + R sau khi nhấn phím nguồn.
Bước 3: Chọn Ultilities – Startup Security Ultility
Nhấn chọn ‘Enter macOS password‘, sau đó nhập mật khẩu của tài khoản Admin mà bạn thường dùng để đăng nhập máy (là mật khẩu tài khoản Admin đã lưu ý ở trên)
Bước 4 Tại màn hình Startup Security Utility:
1. Mục Secure Boot Stick vào ‘No Security’.
2. Phần External Boot stick vào ‘Allow booting from external media’.
Tắt Secure Boot trên macos sử dụng chip Apple T2
Sau đó nhấn vào Logo Apple ở góc tay phải chọn Shutdown (hoặc Restart) rồi mới bắt đầu cài macOS theo hướng dẫn ở bài sau:
Tắt Secure Boot trên macos sử dụng chip Apple T2
Thủ thuật win down