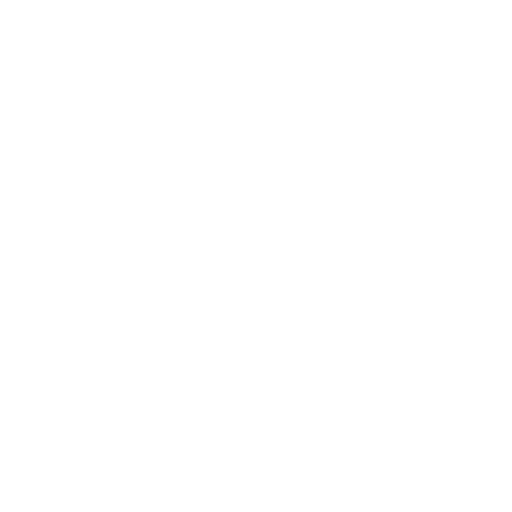Sữa chữa, Bệnh án về latop PC
Dấu hiệu nhận biết và cách khắc phục lỗi RAM trên máy tính, laptop
Những lỗi RAM thường gặp trên máy tính, laptop
RAM là một trong những linh kiện quan trọng nhất trong máy tính. Đây cũng là linh kiện “nhạy cảm” và dễ gặp lỗi nhất. Trong đó, một số lỗi thường gặp nhất có thể kể đến là:
- RAM cao bất thường: Dung lượng RAM tiêu thụ bị cao bất thường, hệ thống thông báo sắp hết bộ nhớ dù không sử dụng nhiều, ứng dụng bị văng đột ngột.
- Máy tính không nhận RAM: Máy tính không nhận RAM hoặc chỉ nhận 1 thanh dù bạn đã bật Dual Channel.
- Xung đột RAM: RAM bị lỗi, hoạt động bất thường, không ổn định hoặc không hoạt động được. Tình trạng này thường xảy ra khi bạn nâng cấp hoặc thay thế RAM.
- Tràn RAM: Lỗi này thường xảy ra khi RAM bị kiệt, quá tải vì phải xử lý khối lượng dữ liệu lớn hơn mức RAM cho phép. Biểu hiện là máy khởi động phần mềm, ứng dụng chậm. Thường xuyên bị văng ứng dụng hoặc thậm chí không thể chạy được ứng dụng. Điều này có thể do bạn không thường xuyên giải phóng RAM trên máy tính.

Ngoài những lỗi trên, RAM có thể bị hư hỏng trong quá trình sử dụng. Phổ biến nhất là hư hỏng chân RAM, cháy RAM do hoạt động quá nhiệt trong thời gian dài, RAM bị hỏng mạch,…
Những trường hợp này bạn cần phải kiểm tra và thay thế RAM để sử dụng bình thường.
Dấu hiệu nhận biết RAM máy tính, laptop bị lỗi
Có cách nào để biết RAM đang dùng bị lỗi không? Bạn có thể nhận biết sớm lỗi RAM dựa vào các dấu hiệu dưới đây:
Nhận biết qua hoạt động của máy
RAM bị lỗi sẽ ảnh hưởng trực tiếp đến hoạt động của máy tính. Bạn có thể nhận biết RAM gặp vấn đề khi laptop có các biểu hiện sau:
- Máy tính hoạt động chậm, mở các ứng dụng, trình duyệt mất nhiều thời gian hơn bình thường. Ngay cả các trình duyệt hay phần mềm nhẹ như Word, Cốc Cốc,…
- Có hiện tượng giật, lag, đơ, treo hệ thống khi mở nhiều tab, ứng dụng. Khả năng đa nhiệm giảm, hiệu suất công việc bị ảnh hưởng.
- Thiếu dung lượng để lưu trữ các file dữ liệu. Các phần mềm, ứng dụng mới đôi khi bị từ chối do không đủ dung lượng trống để cài đặt.

RAM hỏng khiến hệ thống phải làm việc nhiều hơn bình thường. Lúc này, quạt tản nhiệt cũng phải tăng cường hoạt động để làm mát cho linh kiện. Đây chính là nguyên nhân khiến laptop nhanh nóng và phát ra tiếng ồn lớn.
Quan sát RAM trực tiếp
Bạn cũng có thể phát hiện ra lỗi RAM thông qua việc quan sát trực tiếp. Tuy nhiên, việc này không được khuyến khích thực hiện tại nhà. Việc tự ý tháo mở RAM tại nhà có thể làm hư hỏng linh kiện.

Bên cạnh đó, hãng có thể từ chối bảo hành với trường hợp hư hỏng phần cứng do lỗi người dùng. Vì thế, nếu nghi ngờ RAM bị hỏng, bạn hãy mang máy đến các trung tâm bảo hành/sửa chữa uy tín để được các kỹ thuật viên hỗ trợ.
Cách kiểm tra lỗi RAM trên laptop, máy tính
P/s: Mấy cái bạn gợi ý nó để kiểm tra thông số RAM thui không kiểm tra được lỗi RAM đâu. Mình tùy chỉnh lại theo các phần mềm/ task kiểm tra được vấn đề và lỗi RAM mà mình biết nhé.
Để biết tình trạng RAM, bạn có thể kiểm tra nhanh ngay trên thiết bị của mình. Một số cách kiểm tra lỗi RAM đơn giản, dễ thực hiện tham khảo:
Kiểm tra dung lượng RAM qua Computer Properties
Computer Properties là nơi bạn có thể tra mọi thông tin về cấu hình máy. Để kiểm tra RAM với Computer Properties, bạn thực hiện như sau:
Bước 1: Nhấn tổ hợp phím Windows + I để mở nhanh Settings.
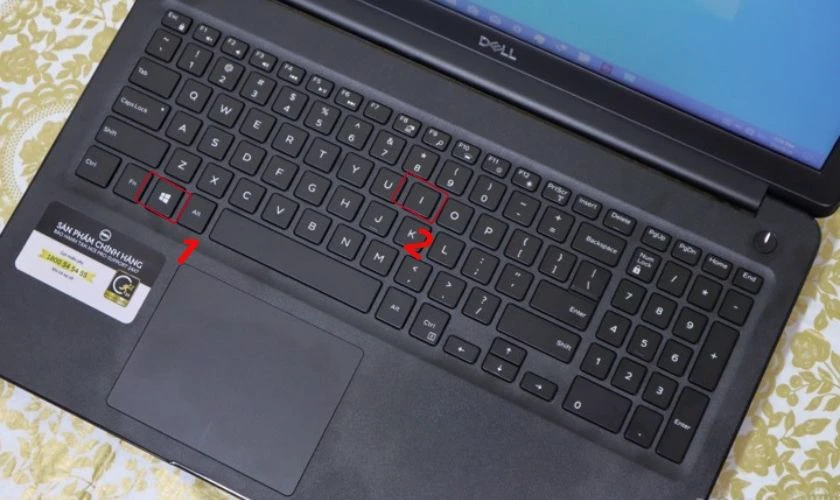
Bước 2: Tại tab System, bạn tìm đến dòng RAM.
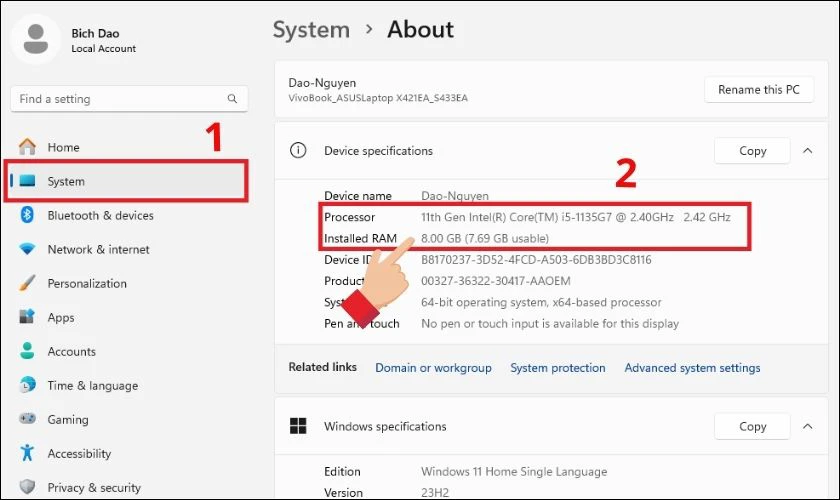
Tại đây, bạn xem dung lượng RAM đã sử dụng để tính toán mức RAM còn lại. Nếu mức RAM còn lại quá ít, bạn nên nâng cấp RAM hoặc gắn thêm RAM cho laptop.
Test RAM bằng phần mềm Memtest86
Memtest86 là một phần mềm test và kiểm tra lỗi RAM khá hiệu quả. Ưu điểm của phần mềm này là không phụ thuộc vào hệ điều hành. Máy tính nào cũng có thể sử dụng được.
Cách test RAM với Memtest86:
Bước 1: Bạn tải phần mềm test ram Passmark Memtest86 về máy.
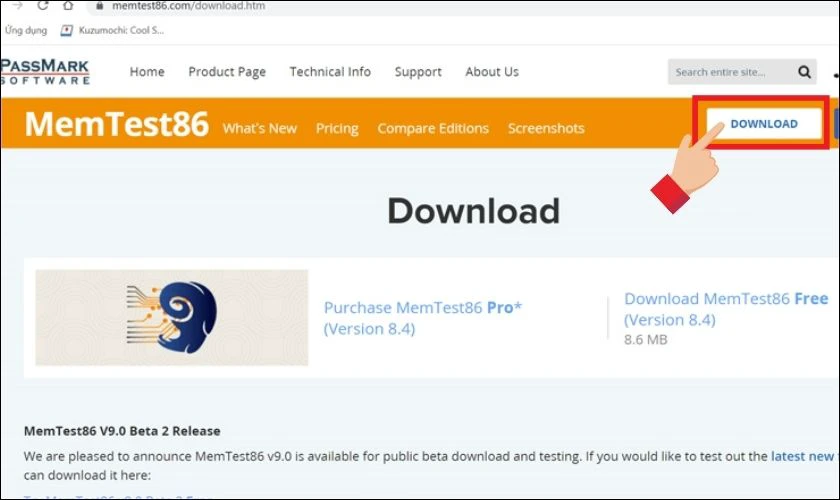
Bước 2: Bạn sử dụng USB để sao lưu dữ liệu máy tính, bao gồm cả file MemTest86 mà bạn vừa tải. Sau đó, mở MemTest86, nhấn I Agree để bắt đầu tạo USB Boot.
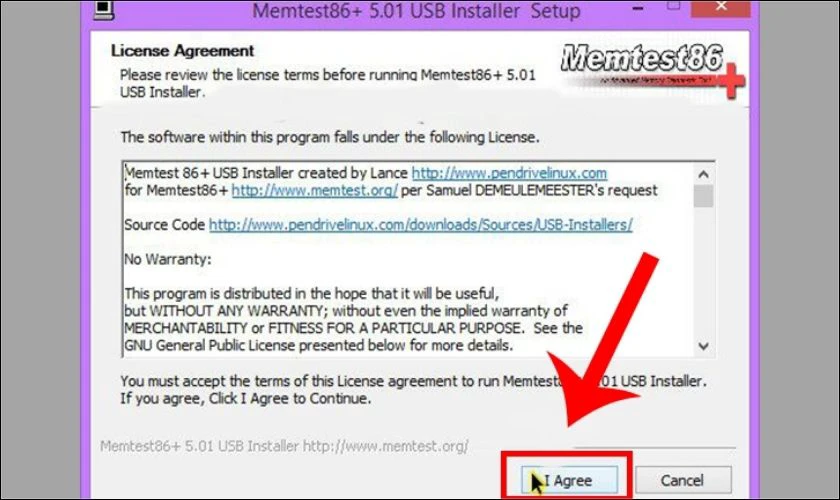
Bước 3: Tại phần Select your USB Flash Drive bạn chọn ổ USB của mình. Sau đó, nhấn vào Create/Write (tùy phiên bản).

Bạn đợi máy tự tạo boot USB. Tùy vào máy mà thời gian này sẽ khác nhau, thông thường là 3 – 5 phút.
Bước 4: Sau khi hệ thống thông báo tạo boot thành công, bạn khởi động lại máy. Sau đó, chọn vào ổ đĩa boot là USB và nhấn Config, chọn tiếp (S)tart Test.
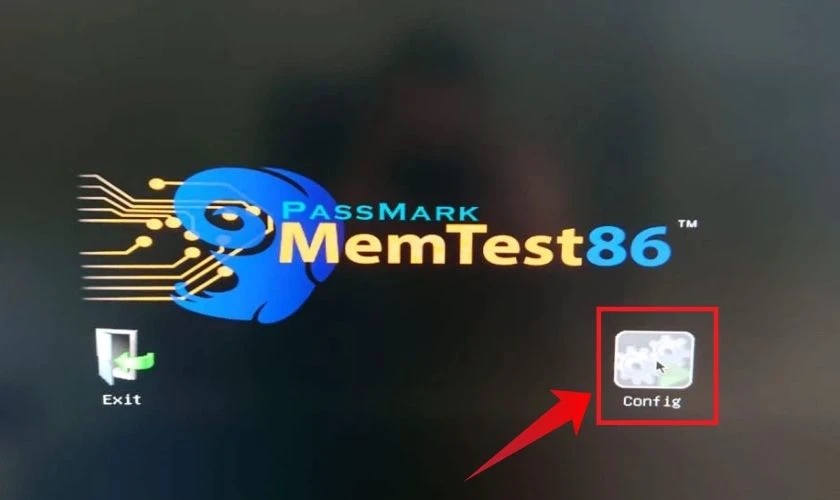
Máy sẽ tự động kiểm tra và báo cáo kết quả test cho bạn.

Bạn cũng có thể xem thêm thông tin các phần cứng khác như CPU, Mainboard bằng phần mềm test này.
Kiểm tra lỗi RAM bằng Windows Memory Diagnostic
Windows Memory Diagnostic là một phần mềm kiểm tra RAM được tích hợp trên Windows. Bạn có thể sử dụng phần mềm tiện ích này để tsse RAM miễn phí và an toàn.
Cách test RAM bằng Windows Memory Diagnostic như sau:
Bước 1: Bạn nhấn tổ hợp phím Window + I để mở hộp thoại Run.
Bước 2: Tại ô Open, bạn nhập lệnh mdsched.exe rồi nhấn Enter.

Bước 3: Hộp thoại Administrative Tools hiện ra, bạn ấn chọn tiếp vào Windows Memory Diagnostic.

Bước 4: Bạn chọn Restart now and check for problems.
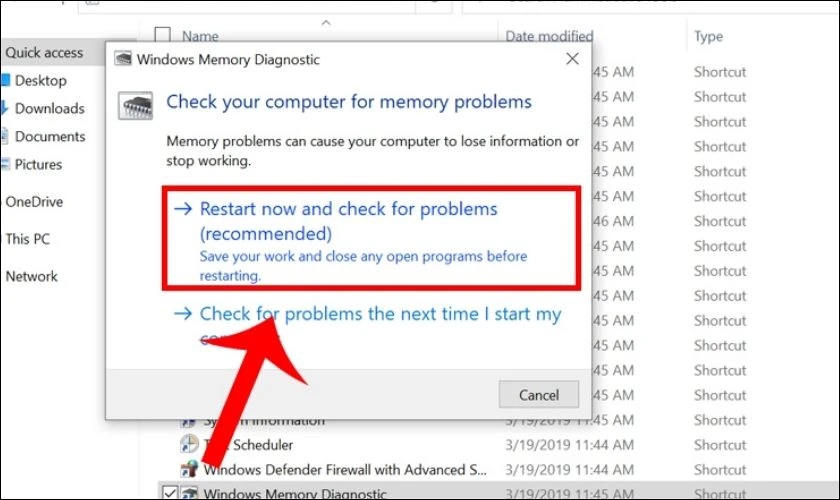
Bạn đợi máy khởi động và kiểm tra lỗi. Thời gian thực hiện việc này có thể sẽ kéo dài trong 3 – 5 phút. Vì thế, hãy cân nhắc thực hiện khi bạn đã kết thúc phiên làm việc nhé.
Kiểm tra lỗi RAM từ thông số, tốc độ RAM qua Task Manager
Bạn có thể vào mục quản lý thiết bị để kiểm tra tình trạng RAM. Cách thực hiện nhanh tham khảo:
Bước 1: Bạn nhấn tổ hợp phím Windows + S. Chọn vào mục Task Manager trong cửa sổ mới hiện lên.

Bước 2: Bạn vào Performance, chọn mục Memory và xem thông tin RAM.

Bạn chú ý đến phần RAM đã dùng, phần dung lượng RAM còn sử dụng được. Nếu dung lượng RAM còn lại quá ít thì cần nâng cấp hoặc gắn thêm RAM cho máy nhé.
Nguyên nhân RAM laptop, máy tính bị lỗi
Có rất nhiều nguyên nhân ảnh hưởng đến sự hoạt động của RAM trên máy tính. Trong đó, lỗi RAM và xung đột phần mềm là 3 nguyên nhân thường gặp nhất:
- Lỗi RAM: RAM bị bám bụi, rỉ sét, chân RAM bị đứt, gãy. RAM bị hỏng mạch do quá nhiệt hoặc bị ẩm, vào nước. RAM cũ, bị mòn do sử dụng lâu ngày.
- Xung đột phần mềm: Các phần mềm cài đặt không tương thích với RAM khiến RAM không thể hoạt động được. Ngoài ra, RAM còn có thể “ăn mòn” hoặc vô hiệu hóa bởi virus. Do đó, khi tải file, phần mềm hãy chú ý chọn nguồn tải uy tín. Đồng thời, kiểm tra yêu cầu cấu hình trước khi cài đặt vào máy.
- Xung đột phần cứng: Các phần cứng liên kết với RAM như Mainboard (bo mạch chủ), CPU (vi xử lý), ổ cứng SSD/HDD xảy ra xung đột với RAM. RAM mới gắn thêm không tương thích khiến RAM không thể hoạt động được.

Bên cạnh đó, cũng có trường hợp RAM bị gắn sai vị trí, sai kỹ thuật khiến máy không nhận được RAM. Hoặc chọn sai RAM cho thiết bị do người dùng nhầm lẫn RAM laptop và RAM PC.
Cách khắc phục lỗi RAM laptop, máy tính hiệu quả
Khi RAM laptop, máy tính bị lỗi phải làm sao? Bạn có thể thử áp dụng một số cách sau đây:
Vệ sinh khe cắm RAM
RAM sử dụng lâu ngày cần được vệ sinh làm sạch để hoạt động tốt hơn. Việc vệ sinh RAM yêu cầu phải tháo mở máy. Do đó, nếu không có đầy đủ dụng cụ và kỹ thuật, bạn không nên tự thực hiện tại nhà. Tốt nhất bạn nên đưa máy đến trung tâm bảo hành/sửa chữa uy tín để được hỗ trợ nhé!
Khởi động lại máy tính nếu bị lỗi RAM
Khởi động lại máy tính để reset RAM là cách làm hiệu quả khi RAM gặp sự cố. Cách thực hiện rất đơn giản, bạn chỉ cần ấn giữ nút nguồn máy tính trong khoảng 3 – 5 giây. Đảm bảo máy tắt nguồn hoàn toàn, không còn tiếng động cơ hay đèn hiệu nữa.
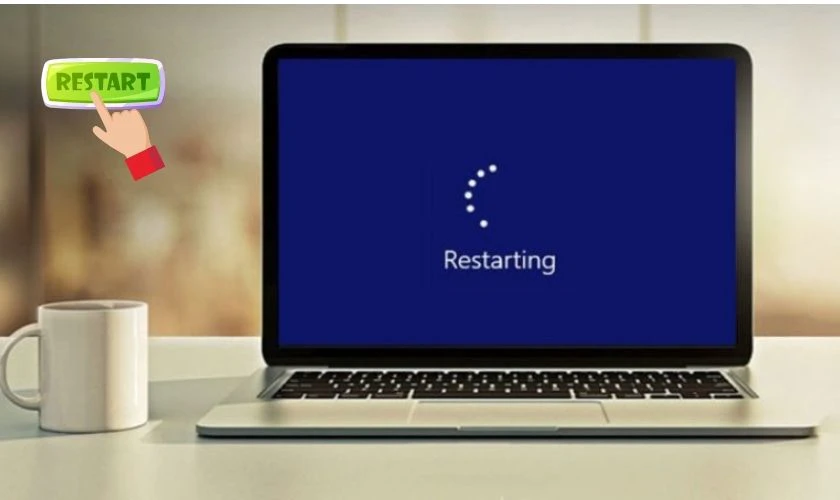
Bạn để máy dừng hoàn toàn trong 1 – 2 phút. Nếu máy nóng bạn có thể đợi cho đến khi máy hạ nhiệt rồi mới ấn mở nguồn máy trở lại. Sau khi khởi động hoàn tất, bạn mở lại các tab, ứng dụng và kiểm tra còn bị treo hệ thống, chậm lag do lỗi RAM không nhé.
Cài lại hệ điều hành Windows cho máy
Cập nhật Win lên phiên bản mới hơn cho máy để khắc phục lỗi hệ điều hành. Cách cập nhật và tải Win cho laptop như sau:
Bước 1: Bạn nhấn tổ hợp phím Windows + I để vào tab Settings.
Bước 2: Tại tab Settings, bạn kéo xuống và chọn vào Windows Update.
Bước 3: Nếu có thông báo Windows mới, bạn ấn Download and Install là được.
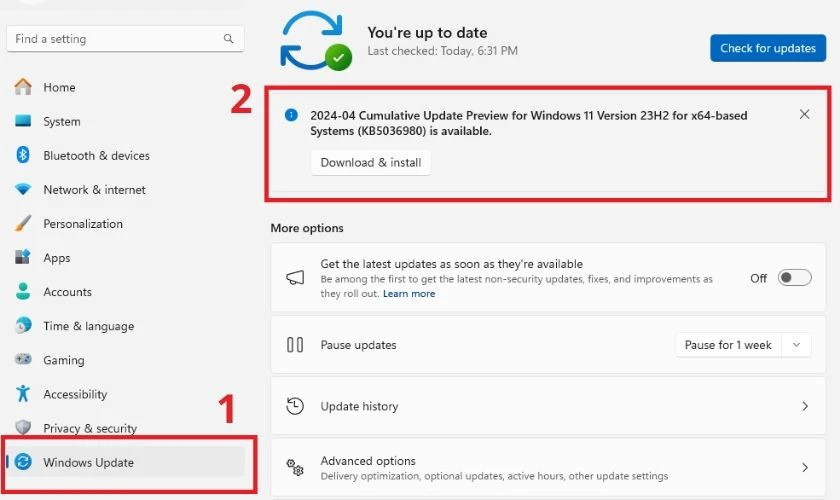
Trong trường hợp Win bị lỗi và không có thông báo cập nhật nào ở đây, bạn có thể cài đặt lại Win. Việc cài Win sẽ mất khá nhiều thời gian và có thể làm mất dữ liệu máy. Do đó, tốt nhất bạn nên sao lưu dữ liệu, đưa máy đến các trung tâm sửa chữa để cài Win an toàn.
Gỡ bỏ các ứng dụng/phần mềm gây lỗi RAM
Tìm và xóa bỏ các phần mềm, ứng dụng đang bị lỗi trên thiết bị. Điều này sẽ giúp khắc phục lỗi RAM. Đồng thời, giúp giải phóng một lượng RAM đáng kể để bạn sử dụng.
Cách xóa/giữ cài đặt ứng dụng trên laptop như sau:
Bước 1: Bạn nhấn tổ hợp phím Windows + I.
Bước 2: Tại tab Settings mới mở, bạn click chọn vào mục Apps.
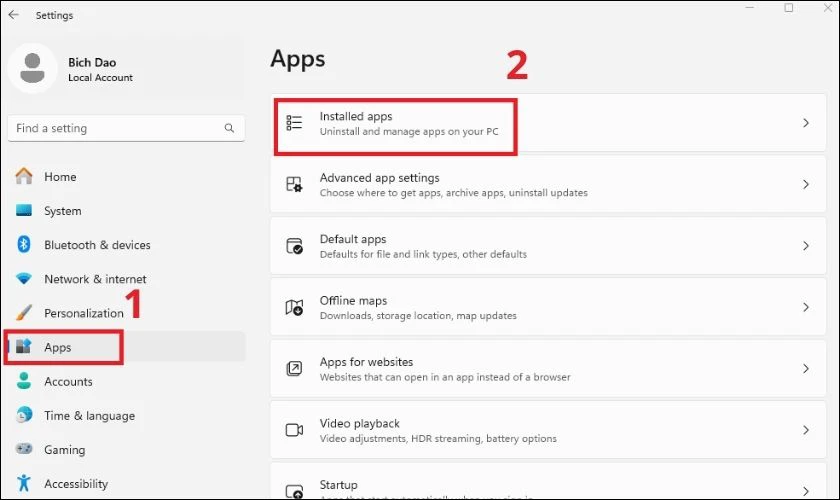
Bước 3: Chọn Installed Apps. Danh sách các app/phần mềm mà bạn đã tải sẽ hiện ra ở đây.
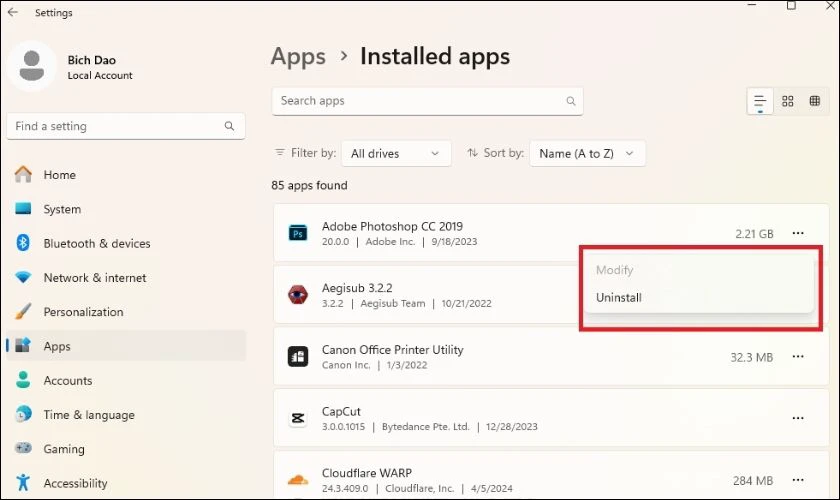
Để xóa ứng dụng nào đó, bạn chỉ cần click vào dấu 3 chấm ở ứng dụng, sau đó chọn Uninstall.
Thay thế/nâng cấp RAM laptop khi bị lỗi
Khi RAM đã quá cũ, hư hỏng hoặc cạn dung lượng thì việc làm tối ưu nhất chính là thay thế/ nâng cấp RAM. Hiện nay, có rất nhiều sự lựa chọn RAM trên thị trường. Bạn có thể dễ dàng tìm được thanh RAM mới phù hợp với nhu cầu và điều kiện của mình.

Khi thay thế/nâng cấp RAM cần lưu ý lựa chọn RAM tương thích với thiết bị. Đồng thời, đảm bảo mua RAM chất lượng. Ngoài ra, việc tháo lắp cũng cần phải được thực hiện đúng kỹ thuật. Để làm được tất cả những điều này, bạn nên đưa máy đến trung tâm sửa chữa uy tín để nhờ đến sự hỗ trợ của các kỹ thuật viên.
Đem đến trung tâm sửa chữa laptop uy tín
Đem máy đến trung tâm sửa chữa để được hỗ trợ khi có bất kỳ vấn đề về RAM. Tại đây, bạn sẽ được các kỹ thuật viên kiểm tra tìm ra nguyên nhân. Từ đó, tư vấn hướng giải quyết phù hợp nhất. Một trong những địa chỉ uy tín mà bạn có thể tìm đến là VNT 39.
- MOBILE VNT 39
#Sữa chữa iPhone MacBook tại nhật bản
#Mobile VNT 39
#Repair iPhone MacBook Japan
#Sữa chữa laptop PC gaming tại nhật bản