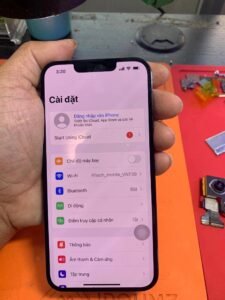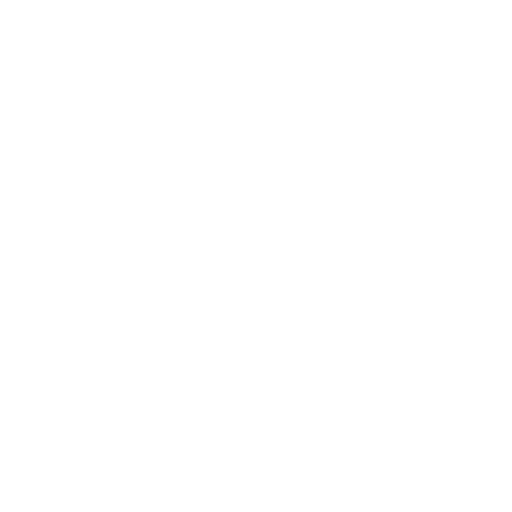Tin tức, Thủ thuật IPhone
AirDrop – Lỗi thường gặp và Cách khắc phục Theo MobileVNT39
AirDrop ắt hẳn không còn xa lạ với người dùng iPhone, iPad và Macbook. Tính năng này giúp chia sẻ tệp tin, ảnh, video một cách nhanh chóng và tiện lợi. Tuy nhiên, đôi khi AirDrop cũng gặp lỗi khiến bạn khó chịu. Đừng lo lắng, bài viết này sẽ hướng dẫn bạn cách khắc phục lỗi AirDrop đơn giản để bạn có thể tiếp tục sử dụng tính năng hữu ích này.
Tại sao AirDrop bị lỗi?
Có nhiều nguyên nhân dẫn đến lỗi AirDrop, phổ biến nhất là:
- Chưa bật AirDrop: Đây là lỗi cơ bản mà nhiều người mắc phải. Hãy đảm bảo AirDrop đã được bật trên cả hai thiết bị bạn muốn chia sẻ.
- Chế độ im lặng hoặc khóa màn hình: Khi ở chế độ im lặng hoặc khóa màn hình, AirDrop sẽ không hoạt động. Hãy tắt chế độ im lặng và mở khóa màn hình để sử dụng AirDrop.
- Phiên bản hệ điều hành: Hệ điều hành cũ có thể không tương thích với AirDrop. Hãy cập nhật iPhone, iPad và Macbook lên phiên bản mới nhất để khắc phục lỗi.
- Khoảng cách: AirDrop hoạt động tốt nhất trong phạm vi 10 mét. Hãy di chuyển hai thiết bị lại gần nhau hơn để thử.
- Kết nối mạng: AirDrop sử dụng Wi-Fi và Bluetooth để truyền dữ liệu. Hãy đảm bảo cả hai thiết bị đều có kết nối Wi-Fi và Bluetooth ổn định.
- Chế độ hiển thị AirDrop: Chế độ hiển thị AirDrop cần được đặt thành “Mọi người” hoặc “Chỉ danh bạ” để bạn có thể chia sẻ với người khác.
- Cài đặt Điểm truy cập cá nhân: Bật Điểm truy cập cá nhân có thể khiến AirDrop bị lỗi. Hãy tắt Điểm truy cập cá nhân khi sử dụng AirDrop.
Cách khắc phục lỗi AirDrop:
1. Kiểm tra cài đặt AirDrop:
- Mở “Trung tâm điều khiển” trên iPhone hoặc iPad.
- Nhấn vào biểu tượng AirDrop (hình hai vòng tròn chồng lên nhau).
- Chọn chế độ hiển thị mong muốn: “Mọi người”, “Chỉ danh bạ” hoặc “Không nhận”.
2. Khởi động lại thiết bị:
- Khởi động lại iPhone, iPad hoặc Macbook có thể giúp giải quyết các lỗi tạm thời, bao gồm cả lỗi AirDrop.
3. Cập nhật hệ điều hành:
- Cập nhật iPhone, iPad và Macbook lên phiên bản mới nhất có thể khắc phục các lỗi tương thích và cải thiện hiệu suất AirDrop.
4. Bật Wi-Fi và Bluetooth:
- Hãy đảm bảo cả hai thiết bị đều có kết nối Wi-Fi và Bluetooth ổn định để AirDrop hoạt động tốt.
5. Tắt Điểm truy cập cá nhân:
- Nếu bạn đang bật Điểm truy cập cá nhân, hãy tắt nó đi và thử sử dụng AirDrop một lần nữa.
6. Di chuyển hai thiết bị lại gần nhau:
- AirDrop hoạt động tốt nhất trong phạm vi 10 mét. Hãy di chuyển hai thiết bị lại gần nhau hơn để thử.
7. Khởi động lại bộ định tuyến Wi-Fi:
- Khởi động lại bộ định tuyến Wi-Fi có thể giúp cải thiện kết nối mạng và giải quyết các vấn đề liên quan đến AirDrop.
8. Thiết lập lại cài đặt mạng:
Lưu ý: Việc thiết lập lại cài đặt mạng sẽ xóa mật khẩu Wi-Fi đã lưu. Hãy cân nhắc kỹ trước khi thực hiện.
Trên iPhone hoặc iPad:
- Vào “Cài đặt” > “Cài đặt chung” > “Chuyển hoặc đặt lại iPhone”.
- Chọn “Đặt lại” > “Đặt lại cài đặt mạng”.
Trên Macbook:
- Mở “Tùy chọn hệ thống”.
- Nhấp vào biểu tượng “Mạng”.
- Chọn “Nâng cao”.
- Nhấp vào “Khôi phục cài đặt mạng mặc định”.
9. Liên hệ bộ phận hỗ trợ:
- Nếu bạn đã thử tất cả các cách trên mà AirDrop vẫn không hoạt động, hãy liên hệ bộ phận hỗ trợ của Apple để được trợ giúp.
DỊCH VỤ SỮA CHỮA IPHONE – MACBOOK – LATOP – PC. CHUYÊN SỶ VÀ LẺ ĐIỆN THOẠI TOÀN NHẬT BẢN
=>LIÊN HỆ ADMIN https://www.facebook.com/tran.quocdung.45
– MobileVNT39 (page sữa chữa): https://www.facebook.com/MobileVNT39
– Website: https://cameravnt39.com
– Hotline: 080 9426 4661
– Zalo:0982 020 082
– ĐỊA CHỈ: 〒169-0075 東京都新宿区高田馬場1-31-8高田馬場ダイカンプラザ424
=>Cách ga: takadanobaba (150m. Đi bộ)
MobileVNT39 – Uy tín – Chuyên nghiệp – Nhanh chóng – Giá rẻ!