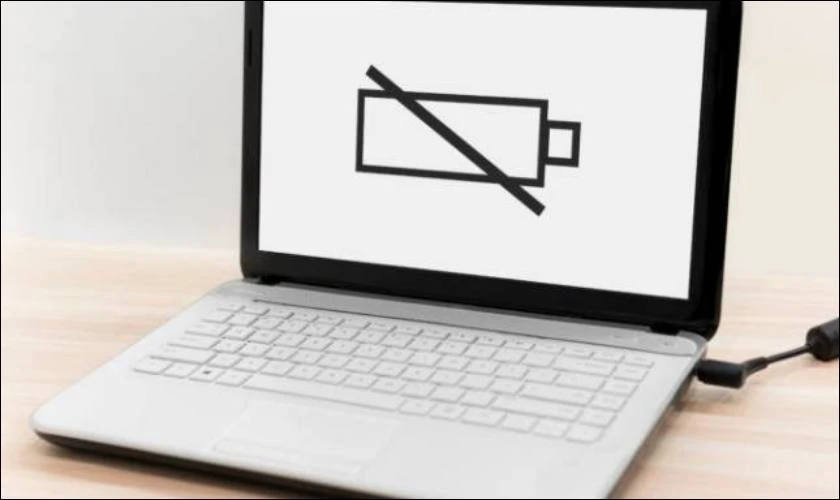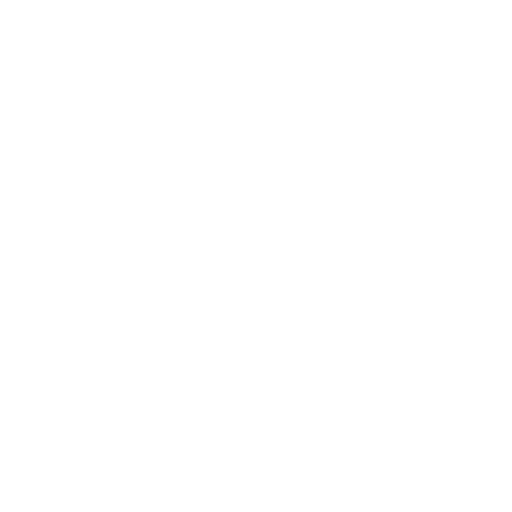Tin tức, Thủ thuật windown
Cách sửa lỗi laptop sạc pin không lên phần trăm Win 7, 10, 11
Nguyên nhân dẫn đến tình trạng sạc pin laptop không lên phần trăm có thể rất đa dạng. Dưới đây là một số lý do thường gặp:
- Pin laptop bị hư hỏng, gây cản trở việc sạc điện vào pin.
- Bộ sạc pin gặp sự cố, có thể do củ sạc hoặc dây sạc bị hỏng, khiến pin laptop không sạc được.
- Chân sạc trên laptop bị hỏng. Phần chân sạc này được kết nối với main laptop, và sau thời gian dài sử dụng, các mối hàn có thể bị lỏng hoặc bụi bẩn bám vào làm oxi hóa, gây hỏng chân sạc.
- Nhiệt độ laptop quá cao, gây cản trở quá trình sạc pin.
Để tránh tình trạng này, người dùng cần lưu ý bảo dưỡng và sử dụng laptop đúng cách nhằm duy trì hiệu suất hoạt động và tuổi thọ của thiết bị.
Cách sửa lỗi laptop sạc không lên phần trăm pin trên win 7, 10, 11
Để khắc phục tình trạng lỗi laptop sạc pin không lên phần trăm win 7, 10, 11 có thể thực hiện theo các cách sau.
Kiểm tra lại nguồn điện
Trước tiên, người dùng cần đảm bảo rằng nguồn điện sạc pin laptop hoạt động ổn định. Kiểm tra xem ổ cắm điện có nguồn và đang hoạt động bình thường không.

Bên cạnh đó, cũng cần kiểm tra xem pin trên laptop đã được lắp đúng vị trí hay chưa. Đảm bảo các điểm tiếp xúc của pin không bị cản trở bởi bất kỳ vật gì, để tránh tình trạng sạc pin laptop không tăng phần trăm.
Thử cắm sạc lại cho laptop
Nếu laptop của bạn không sạc được, bạn có thể thử một số bước sau để khắc phục. Đầu tiên, kiểm tra ổ cắm và dây sạc để đảm bảo chúng hoạt động bình thường. Sau đó, làm sạch cổng sạc của laptop.

Thử sạc laptop ở một ổ cắm khác để loại trừ khả năng ổ cắm gặp vấn đề. Kiểm tra adapter và pin bằng cách sử dụng adapter và pin khác nếu có thể. Nếu sau khi thử các bước trên mà laptop vẫn không sạc được. Bạn nên mang laptop đến trung tâm bảo hành hoặc cửa hàng sửa chữa uy tín để kiểm tra và khắc phục vấn đề.
Kiểm tra bộ sạc laptop
Người dùng nên quan sát kỹ lưỡng và kiểm tra xem dây sạc có bị đứt hay hỏng ở bất kỳ chỗ nào không. Nếu nghi ngờ dây sạc bị đứt ngầm, hãy thử sử dụng một dây sạc khác đang hoạt động bình thường để xem pin có nhận sạc hay không. Trong trường hợp xác định được dây sạc hoặc củ sạc bị hỏng, người dùng cần thay mới để khắc phục lỗi này.

Ngoài ra, cần kiểm tra xem chân sạc có bị bụi bẩn hoặc dị vật cản trở việc sạc pin không. Người dùng nên thường xuyên vệ sinh chân sạc và cổng sạc, sau đó cắm lại dây sạc vào laptop để đảm bảo nguồn điện được kết nối tốt.
Kiểm tra pin laptop
Trong trường hợp người dùng đã kiểm tra bộ sạc và các thiết bị bên ngoài. Đảm bảo rằng chúng không bị hư hỏng nhưng pin vẫn không sạc được. Người dùng cần thực hiện kiểm tra chi tiết pin của laptop:
Bước 1: Đầu tiên, hãy tháo pin ra khỏi laptop.

Bước 2: Sau đó, cắm sạc vào laptop mà không có pin. Nếu laptop nhận nguồn điện và hoạt động bình thường, nguyên nhân có thể do pin laptop đã bị hỏng.
Để đảm bảo chính xác, bạn nên mang laptop đến trung tâm sửa chữa và bảo hành uy tín để kiểm tra và thay thế linh kiện nếu cần thiết.
Có thể bạn quan tâm đến lỗi laptop báo pin đầy nhưng rút sạc thì tự tắt là gì và hướng dẫn cách khắc phục nhanh chóng.
Kiểm tra khe cắm sạc của laptop
Sau một thời gian sử dụng, cổng sạc của laptop có thể gặp vấn đề, dẫn đến tình trạng pin không thể sạc được. Hãy mang laptop của bạn đến một cửa hàng uy tín để kiểm tra và sửa chữa kịp thời nhé!
Gỡ và cài đặt lại Battery Driver
Để thực hiện gỡ và cài đặt lại Battery Driver bạn có thể thực hiện như sau:
Bước 1: Mở Device Manager bằng cách nhấn vào Start và gõ Device Manager.
Bước 2: Vào Batteries và nhấn chuột phải vào Microsoft ACPI-Compliant Control Method Battery. Sau đó, chọn Uninstall device để gỡ bỏ driver này.
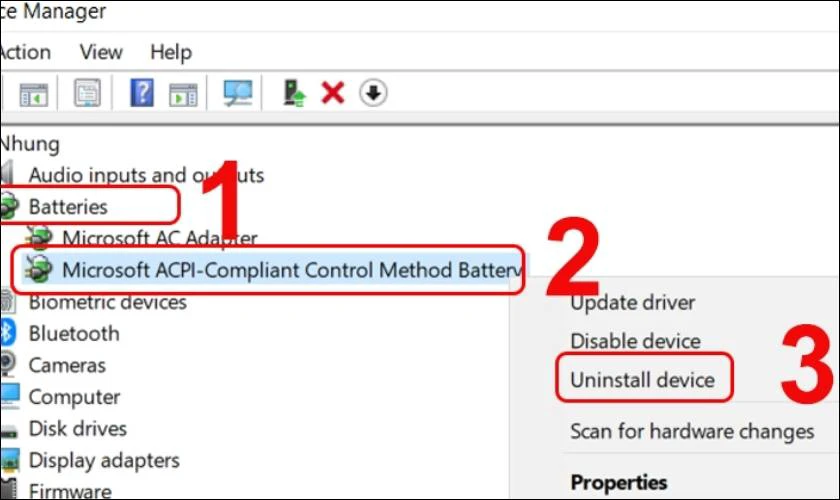
Bước 3: Khởi động lại laptop để tự cài đặt driver mới.
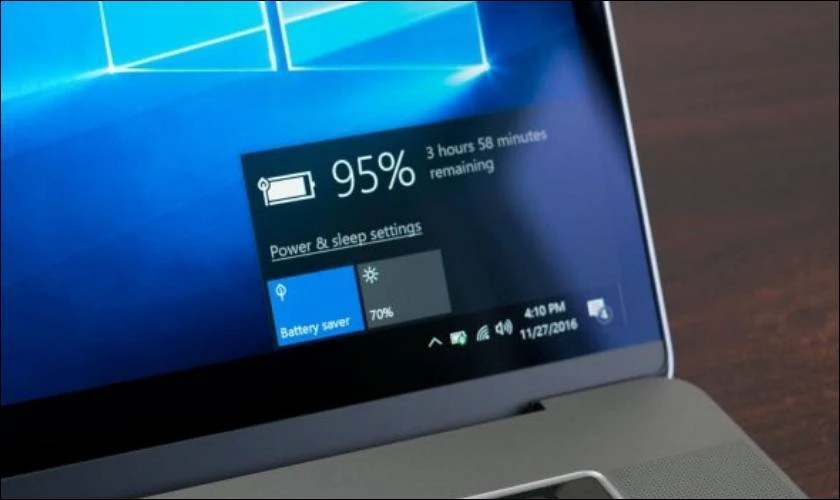
Như vậy là bạn đã có thể gỡ và cài đặt lại Battery Driver một cách dễ dàng.
Mang laptop đến nơi sửa lỗi sạc pin laptop không lên phần trăm uy tín
Khi cổng sạc của laptop gặp sự cố và không thể sạc laptop, hãy đưa máy đến một cửa hàng sửa chữa đáng tin cậy để kiểm tra và khắc phục kịp thời. Việc mang laptop đến một cửa hàng sửa chữa uy tín không chỉ giúp bạn xác định nguyên nhân gốc rễ của vấn đề. Mà còn đảm bảo rằng sự cố sẽ được khắc phục một cách chính xác và hiệu quả. Điều này giúp bạn tiết kiệm thời gian và tiền bạc trong quá trình sửa chữa.