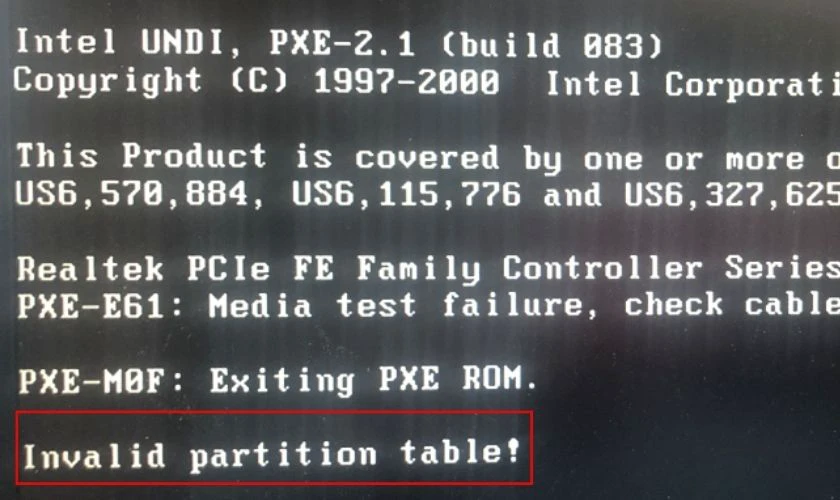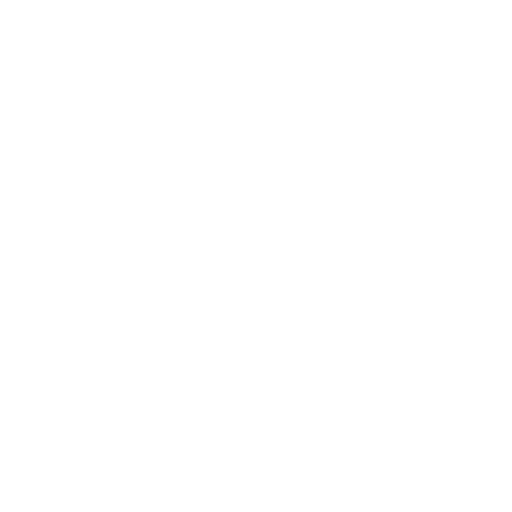Sữa chữa, Bệnh án về latop PC
Mẹo xử lý laptop bị lỗi Invalid Partition Table hiệu quả tức thì
Laptop lỗi Invalid Partition Table là bị gì?
Trước khi biết lỗi Invalid Partition Table là gì thì bạn cần biết khái niệm liên quan đến partition table. Partition table là bảng có mặt trên ổ cứng, hỗ trợ mô tả và ghi phân vùng của ổ cứng. Để khởi động được hệ thống máy tính, người dùng cần truy cập vào phân vùng này.
Vậy, lỗi Invalid Partition Table là lỗi không xác định được bản phân vùng để khởi động. Khi xuất hiện lỗi này, các dữ liệu trên phân vùng của ổ cứng đồng thời sẽ bị hỏng. Dấu hiệu thường gặp cho thấy partition table bị hỏng là khi trên màn hình xuất hiện thông báo “Invalid Partition Table” ngay khi vừa khởi động máy.
Vì sao laptop bị lỗi Invalid Partition Table?
Có khá nhiều nguyên nhân khiến laptop bị lỗi Invalid Partition Table trên hệ điều hành Windows. Nếu máy tính của bạn đang gặp tình trạng tương tự thì bạn có thể tham khảo các nguyên do sau đây:
- Bảng phân vùng của ổ cứng bị hỏng là lý do chính dẫn đến lỗi partition table.
- Người dùng cố cài đặt hệ điều hành Windows ở trên ổ cứng SSD mới.
- Có 2 phân vùng khác nhau cùng hoạt động trên ổ cứng.
Cách khắc phục lỗi Invalid Partition Table trên laptop Windows
Bạn có thể áp dụng nhiều cách khác nhau để khắc phục lỗi Invalid Partition Table trên laptop. Dưới đây là 6 cách khắc phục cơ bản để xử lý lỗi hệ thống một cách dễ dàng nhất mà bạn có thể tham khảo.
Cấu hình lại trình khởi động khi laptop bị lỗi Invalid Partition Table
Nếu có quá nhiều ổ cứng di động kết nối bên ngoài máy tính và hệ thống bị lỗi Invalid Partition Table. Bạn nên cấu hình lại trình khởi động của máy. Cụ thể hơn, bạn cần ngắt kết nối tất cả các ổ cứng này và tiến hành tắt nguồn máy tính.

Sau đó hãy khởi động thiết bị và truy cập vào BIOS để cấu hình máy tính tự khởi động lại. Tiếp theo bạn khởi động hệ điều hành Windows và kiểm tra xem lỗi này đã được khắc phục hay chưa.
Dùng Diskpart để thay đổi trạng thái phân vùng
Hệ thống chỉ được khởi động thành công nếu chỉ có một phân vùng trên ổ cứng được kích hoạt. Vì thế, lỗi Invalid Partition Table sẽ xuất hiện nếu có 2 hoặc nhiều phân vùng cùng hoạt động trên một ổ cứng.
Nếu laptop của bạn ở trong trường hợp này, bạn cần thay đổi trạng thái phân vùng như sau:
Bước 1: Khởi động máy tính từ ổ cứng cài đặt Windows.
Bước 2: Thực hiện theo hướng dẫn và nhấp vào Repair your computer.
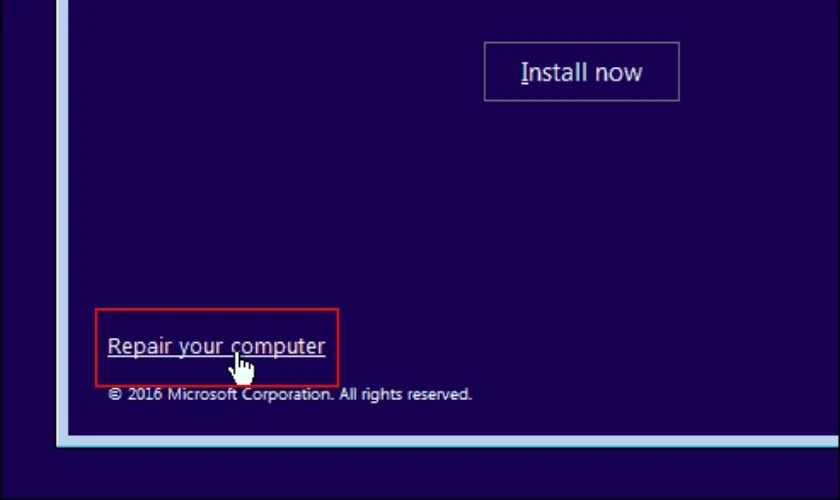
Bước 3: Ở cửa sổ Advanced Options, chọn Command Prompt.
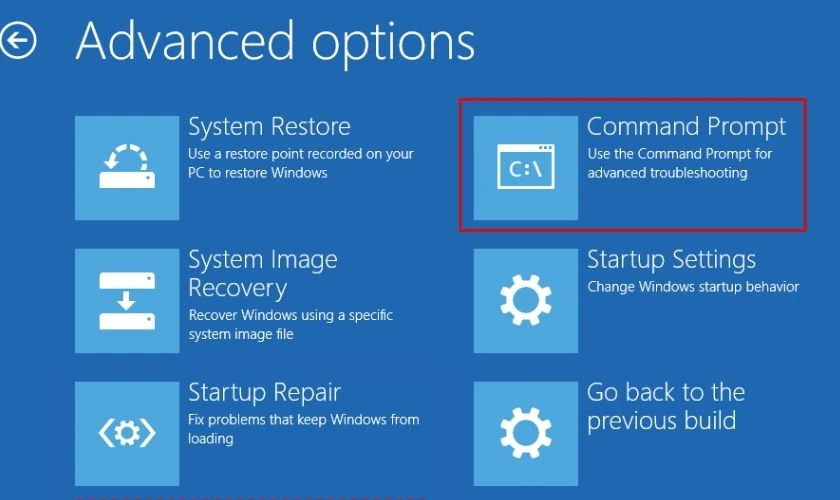
Bước 4: Nhập lệnh diskpart và nhấn Enter. Sau đó, bạn tiếp tục nhập lệnh list volume và Enter để kiểm tra phân vùng đang hoạt động. Phân vùng đang hoạt động sẽ được đánh dấu sao ngay bên cạnh tên.
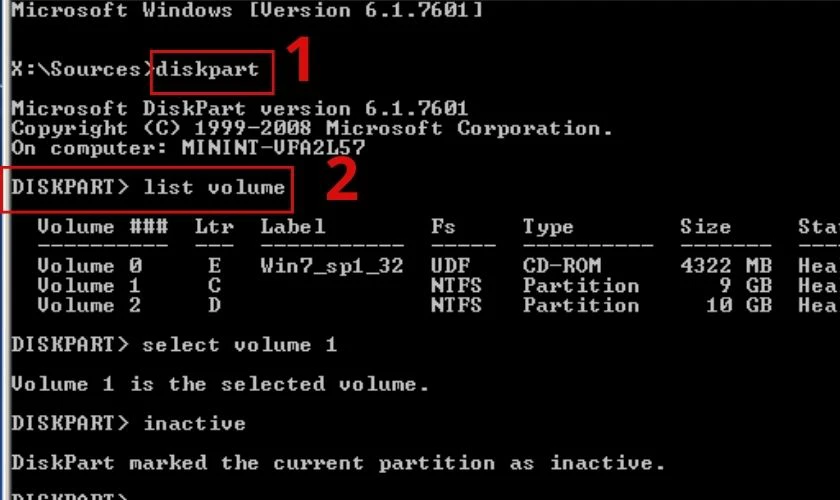
Bước 5: Gõ lệnh select volume drive letter để thay đổi phân vùng thành tình trạng không hoạt động. Nhấn Enter.
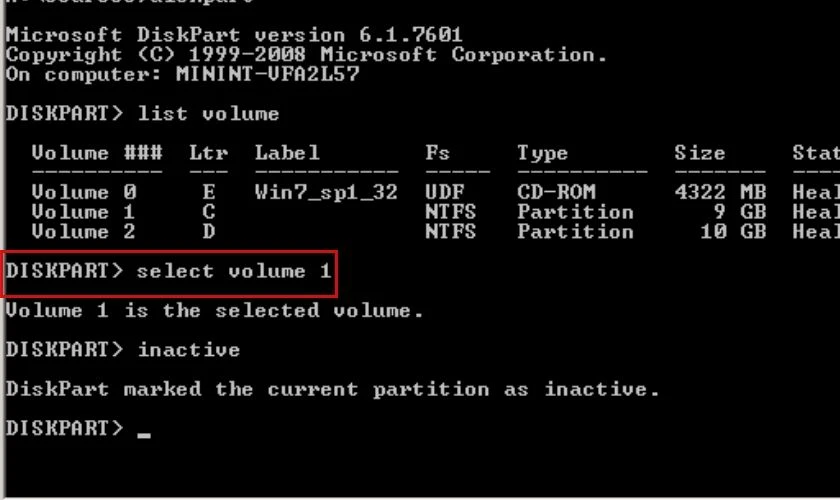
Bước 6: Tiếp theo, nhập lệnh inactive và chọn Enter để kết thúc. Khi đó, bạn chỉ cần khởi động lại máy để kiểm tra lỗi đã biến mất hay chưa.
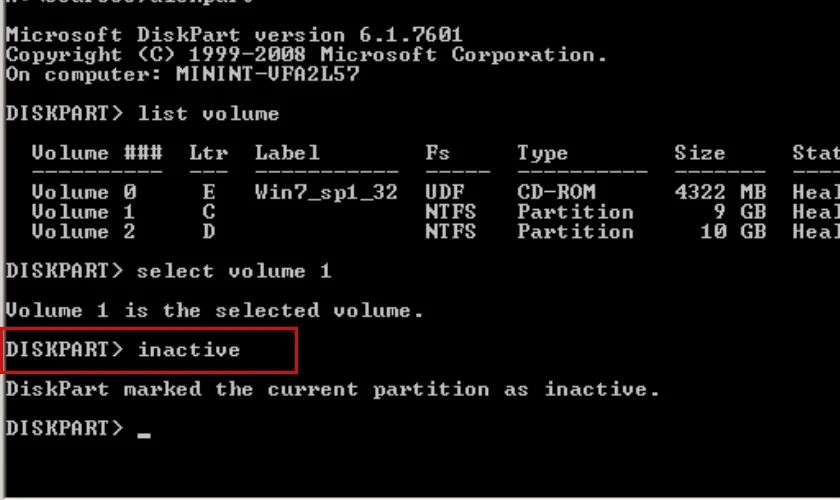
Chỉ với 6 bước trên, bạn đã có thể khắc phục laptop bị lỗi Invalid Partition Table thành công.
Khôi phục Master Boot Record (MBR) bị hỏng
Master Boot Record (MBR) được biết đến là một phần nhỏ của ổ cứng có nhiệm vụ chứa các thông tin về đĩa. Khi MBR bị hỏng sẽ dẫn đến bảng phân vùng bị hỏng, từ đó xuất hiện lỗi Invalid Partition Table ở máy tính.
Vì vậy, để khắc phục lỗi Invalid Partition Table cũng như khôi phục MBR bị hỏng. Bạn có thể theo dõi 4 bước sau đây:
Bước 1: Khởi động hệ điều hành Windows từ đĩa cài đặt. Tại đây, bạn nhấn chọn Repair your computer.
Bước 2: Tiếp tục chọn Command Prompt ở cửa sổ Advanced Options.
Bước 3: Bạn thực hiện gõ lệnh theo trình tự bootrec /fixboot, bootrec /scanos, bootrec /fixmbr và bootrec /rebuildbcd.
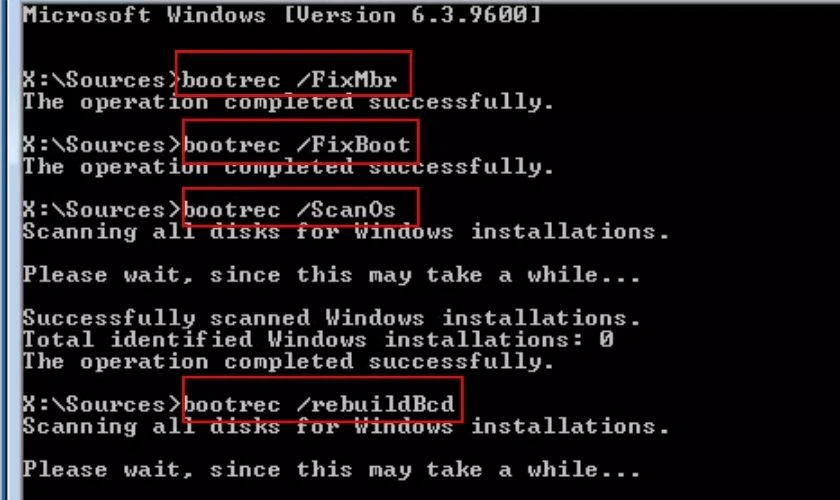
Bước 4: Sau đó, bạn chỉ cần khởi động lại laptop.
Cập nhật bản BIOS mới nhất khi laptop bị lỗi Invalid Partition Table
Cố gắng cài đặt Windows vào ổ đĩa SSD thủ công hoặc dùng image tùy chỉnh có thể khiến laptop bị lỗi Invalid Partition Table. Để khắc phục điều này, bạn cần cập nhật bản BIOS mới nhất.
Tuy nhiên, bạn không thể khởi động hệ thống để thực hiện cài đặt. Nên bạn cần phải truy cập vào hệ thống khác bằng ổ cứng USB Flash để cập nhật. Các bước thực hiện như sau:
Bước 1: Bạn cắm ổ USB Flash và khởi động nó ở máy tính khác.
Bước 2: Truy cập vào đường link dell.com/support/home?app=drivers và nhấp vào khung ở mục Identify your product để tìm loại laptop của bạn. Ví dụ trong hình dưới đây là laptop Dell Inspiron 1000.
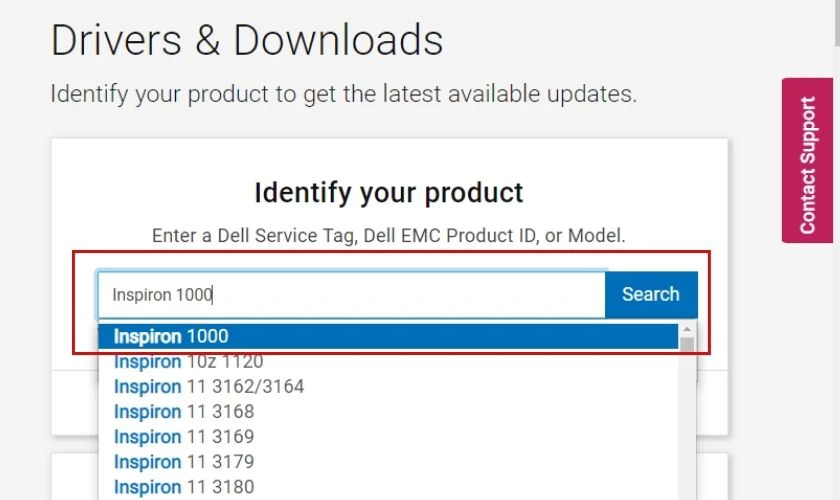
Bước 3: Ở mục Keyword, bạn nhập BIOS để tìm bản cập nhật mới nhất. Bạn nhấn vào biểu tượng kính lúp để tìm kiếm. Sau đó bạn chọn bản BIOS phù hợp và tiếp tục nhấp Download.
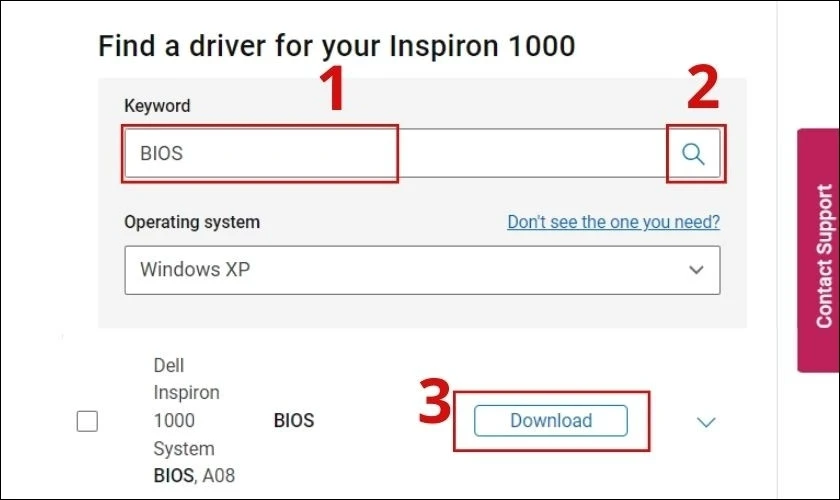
Bước 4: Lưu file vào ổ USB Flash. Sau đó ngắt kết nối ổ đĩa USB này và cắm nó vào laptop đang bị lỗi Invalid Partition Table.
Bước 5: Khởi động lại laptop. Tiếp theo, bạn nhấn F12 để mở menu Boot Device. Ngoài ra, bạn có thể nhấn phím F12 nhiều lần cho đến khi xuất hiện dòng thông báo Preparing one-time boot menu.
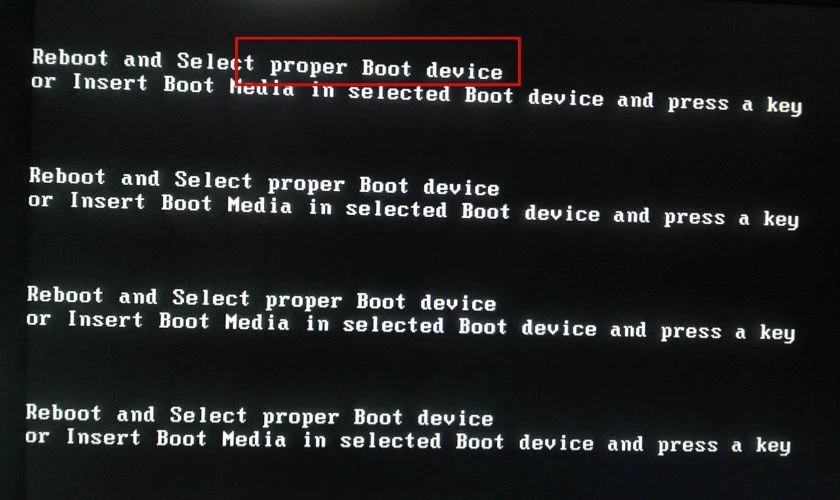
Bước 6: Sử dụng phím mũi tên để chọn USB từ danh sách thiết bị và nhấn Enter.
Bước 7: Nếu file BIOS .exe không tự chạy, bạn cần gõ XXXXXXX.exe ở dấu nhắc lệnh E. Trong đó E là tên ký tự ổ đĩa USB Flash và XXXXXXXX là tên file được lưu vào ổ USB. Ví dụ gõ lệnh: E:\M6700A08.exe.
Bước 8: Sau khi nhập lệnh, bạn nhấn Enter để chạy file cài đặt BIOS. Sau đó, máy tính sẽ tự khởi động lại và bạn có thể thiết lập lại hệ điều hành Windows.
Khôi phục Windows về thời điểm trước khi xảy ra lỗi
Bạn có thể khôi phục Windows về thời điểm trước khi xảy ra lỗi Invalid Partition Table để khắc phục tình trạng này. Với 2 bước thực hiện đơn giản:
Bước 1: Khởi động lại hệ điều hành Windows từ đĩa cài đặt.
Bước 2: Nhấn chọn Repair your computer. Ở mục Advanced Options, tiếp tục chọn Startup Repair.
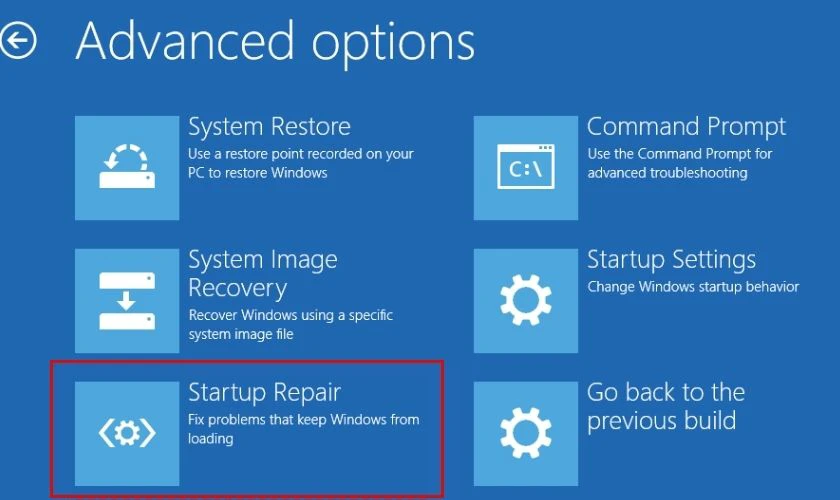
Khi đó, hệ thống bắt đầu tìm kiếm vấn đề phát sinh cũng như tạo điểm khôi phục tương ứng.
Cài đặt lại Windows khi laptop bị lỗi Invalid Partition Table
Bạn chỉ nên cài đặt lại hệ điều hành Windows nếu quá trình khôi phục diễn ra không thành công. Vì việc cài đặt lại có thể gây mất dữ liệu và thông tin từ máy tính của bạn. Khi đó, bạn cần sử dụng đĩa cài đặt để cài đặt lại hệ thống Windows.
Trường hợp bạn đã thử qua các cách sửa lỗi Invalid Partition Table nhưng không thành công, thì có thể mang máy đến ngay trung tâm sửa laptop Điện Thoại Vui gần nhất để được đội ngũ kỹ thuật hỗ trợ nhanh chóng.
Một số câu hỏi thường gặp
Dưới đây là một số câu hỏi thường gặp liên quan đến tình trạng laptop bị lỗi Invalid Partition Table. Bạn có thể theo dõi giải đáp dưới đây nếu bạn có thắc mắc tương tự.
Câu hỏi 1: Lỗi Invalid Partition Table có ảnh hưởng gì đến laptop không?
Câu trả lời là Có. Lỗi Invalid Partition Table được định nghĩa là lỗi mà bản phân vùng trên ổ cứng không xác định được. Máy tính khi gặp phải lỗi này sẽ không thể tự khởi động được hệ thống. Từ đó làm gián đoạn quá trình sử dụng của người dùng.
Câu hỏi 2: Làm cách nào để tránh lỗi Invalid Partition Table?
Để tránh lỗi Invalid Partition Table ở laptop, bạn nên lưu ý 3 điều sau đây:
- Không nên cố gắng cài đặt hệ điều hành Windows thủ công ngay trên ổ đĩa SSD mới.
- Chỉ nên có 1 phân vùng hoạt động trên ổ cứng. Việc 2 phân vùng khác nhau cùng hoạt động sẽ gây ra lỗi Invalid Partition Table.
- MOBILE VNT 39
#Sữa chữa iPhone MacBook tại nhật bản
#Mobile VNT 39
#Repair iPhone MacBook Japan
#Sữa chữa laptop PC gaming tại nhật bản